Update – Microsoft Teams now has the option of doing this via the GUI so no need to following the below. However the information is still relevant if you would like to deploy a standard set of images to a group of users.
Microsoft just added support for background images in video calls, beyond just blurring your background. Currently Microsoft is offering a selection of image provided by themselves. Adding support for uploading your own images is coming from Microsoft.
But if you know where to look you can in fact use you own images now.
All you need to do is drop your image(s) into the below folder
C:\Users\<your username>\AppData\Roaming\Microsoft\Teams\Backgrounds\Uploads
Or you can use an environment variable if you prefer or you are scripting %userprofile%\AppData\Roaming\Microsoft\Teams\Backgrounds\Uploads
There are somethings to be aware of.
- By default the “AppData” folder is a hidden folder if you are browsing in explorer. So you may been to enable hidden folders.
- The “Backgrounds” folder and “Uploads” sub folder will only exist if you have had a video call using one of Microsoft preset backgrounds. So if you are scripting you may want to check if the folders exists and create them if needed.
- Most image resolutions and formats seem to work Microsoft are using 1920×1080 PNG files for theirs, so it may be best to stick with that. Animated GIFs will only appear as a static image on the call.
- You don’t need to flip the images. The images look to be horizontally flipped when you see the preview of yourself, but the person(s) on the other end will see the image fine.
Have Fun!
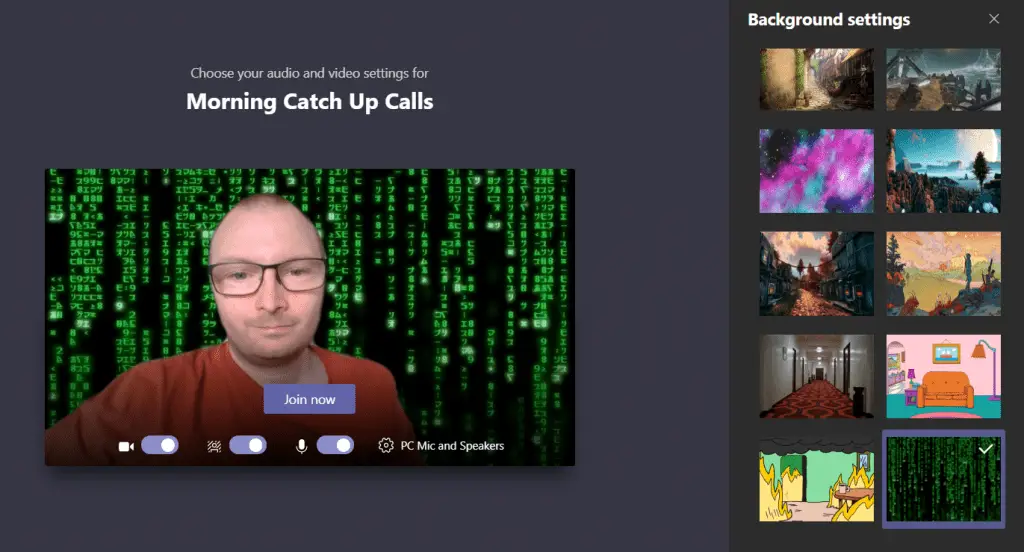
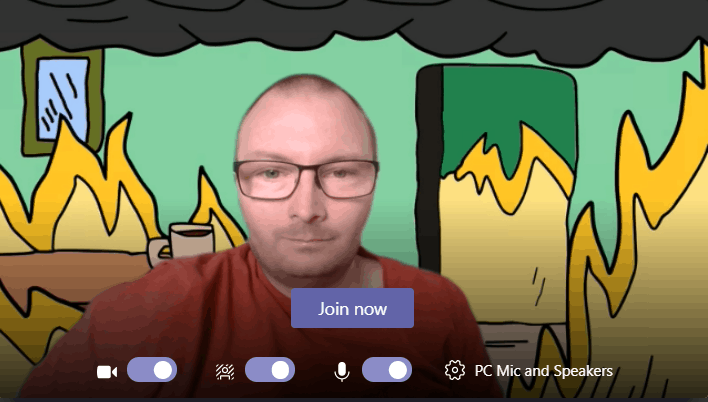
Hello
Thanks for these tips (about the flip for instance)
Have you experienced (like me) a full reset of the uploads folder ?
Hi,
I haven’t had my uploads folder reset yet, I will play around a bit more and let you know if I get the same.
Phil