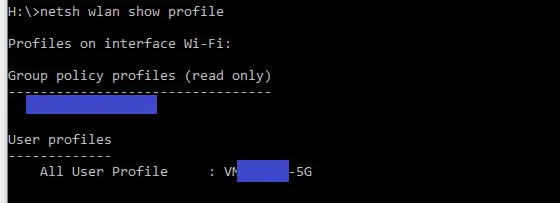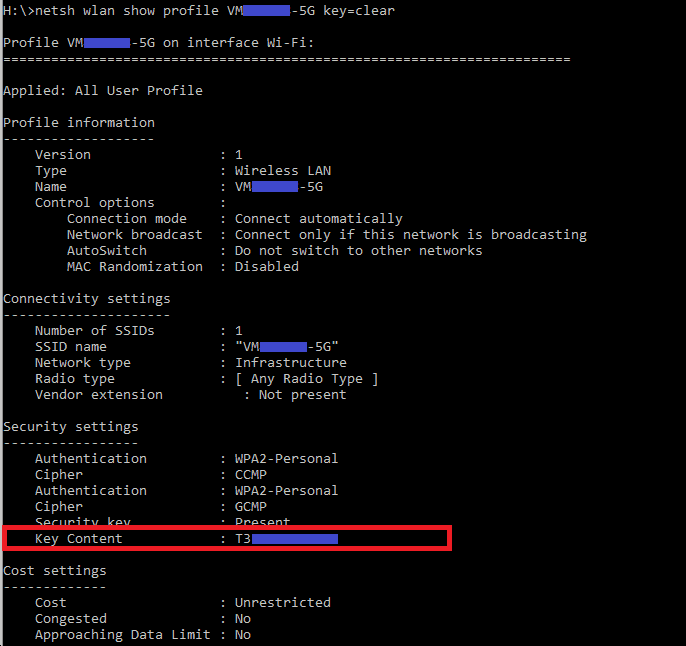In this guide I will give you a few different methods of finding the wireless password, sometimes referred to as the network security key or WPA passphrase or WPA password.
Table of Contents
- Your Routers Label
- Windows 11
- Windows 10
- Windows 10 and Windows 11 – Command Prompt Method
- MacOS
- Meraki Portal
- Ubiquiti Unifi Controller
Your Routers Label
If your wireless router is still using the default password / network security key, most manufacturers will add a label to the router with the default password. It is normally on the back or bottom
The exact appearance and location will carry but it will look like this.
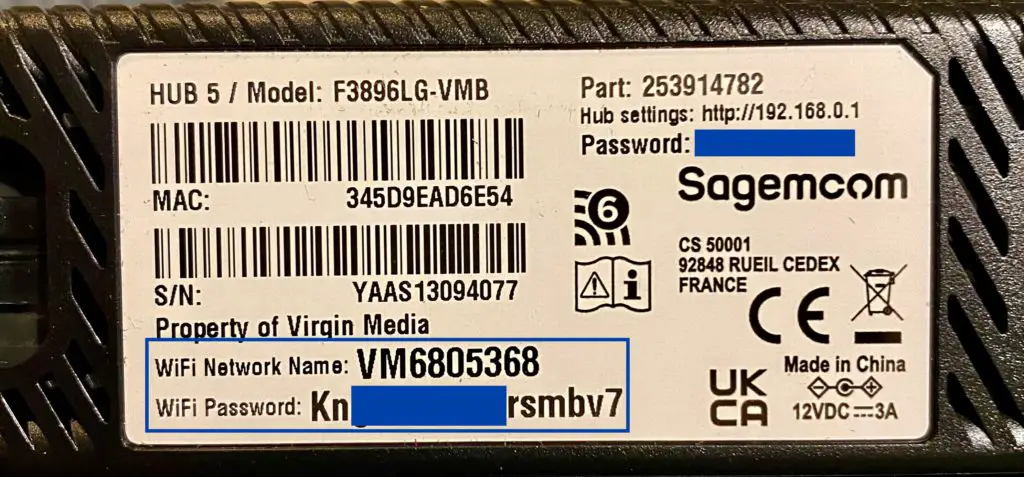
Windows 11
If you have a Windows 11 computer already on the same Wireless network / SSID you can use this method to get the password / network security key.
To use this method the Windows 11 computer will need to be connected to the wireless network and you will need some admin credentials for the computer if you are not an admin. If either of these is not possible check out the section “Windows 10 and Windows 11 – Command Prompt Method” below
- Open the Start Menu
- Search for and open Control Panel
- Under Network and Internet click View network status and tasks
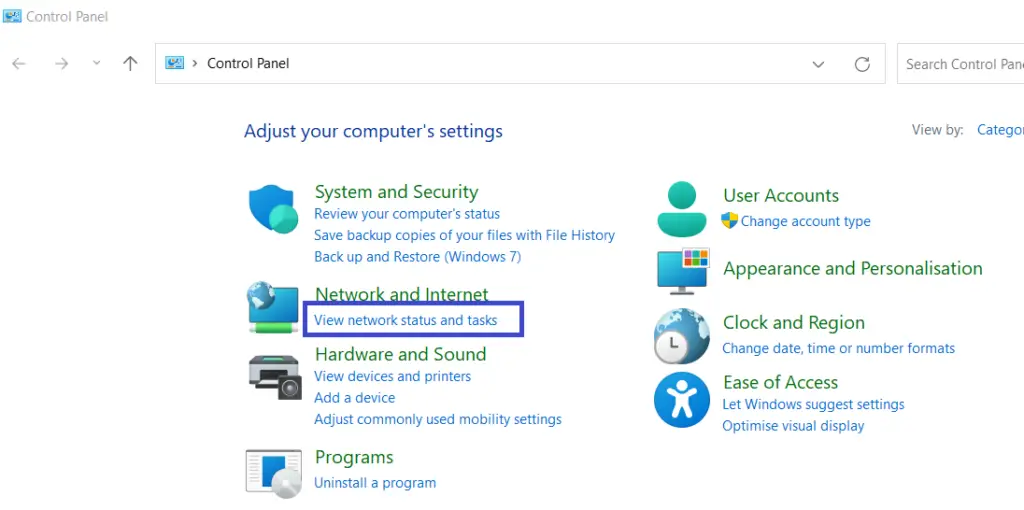
- To the right of connections click you WI-FI name
- Click Wireless Properties
- Select the Security tab
- Tick the box Show characters
- Enter admin credentials for the computer if prompted
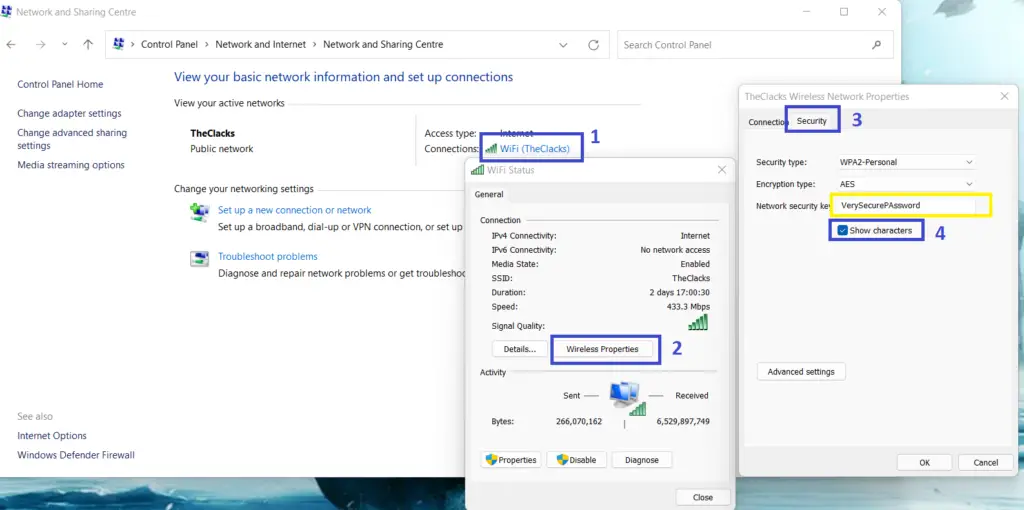
Windows 10
If you have a Windows 10 computer already on the same Wireless network / SSID you can use this method to get the password / network security key.
To use this method the Windows 10 computer will need to be connected to the wireless network and you will need some admin credentials for the computer if you are not an admin. If either of these is not possible check out the section “Windows 10 and Windows 11 – Command Prompt Method” below
- Right-click on the Start Menu
- Click Network Connections
- At the bottom click “Network and Sharing Centre”
- To the right of connections click you WI-FI name
- Click Wireless Properties
- Select the Security tab
- Tick the box Show characters
- Enter admin credentials for the computer if prompted
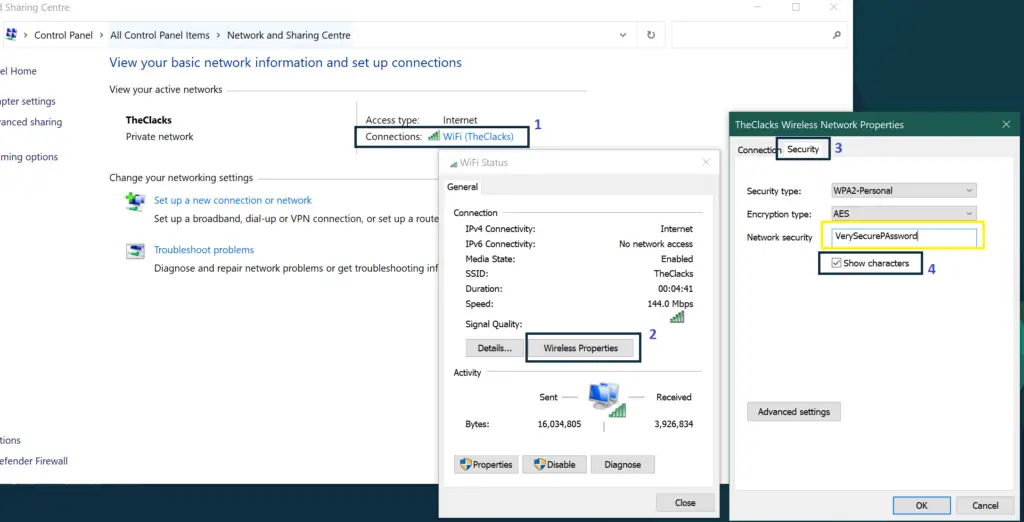
Windows 10 and Windows 11 – Command Prompt Method
If you have a Windows computer already on the same Wireless network / SSID you can use this method to get the password / network security key.
What’s great about this method is you don’t need to be connected to the Wi-Fi network now and most of the time you won’t need any admin credentials.
In this section I will give you the steps to use the Windows tool NETSH via the command prompt to retrieve the clear text password for any previous wireless network (SSID) you have previously connected to.
Getting the network name
If you already know the network name / SSID you can skip to the “Getting the Password / Network Security Key” section.
- Open a command prompt window
- Run netsh wlan show profile to get a list of wireless networks the computer has ever been connected to.
You will be able to display the passwords for the networks under the “User profiles” section as a user. If the network name is not under the User Profiles section, then you will need to use an administrative command prompt.
Getting the Password / Network Security Key
- Run netsh wlan show profile <ssid> key=clear Replacing <ssid> with the network name
- Scroll down to the “Security settings” section to find the password in the “Key content” field. If you can’t see “Key content” you may need to try again with an administrative command prompt.
MacOS
If you have an Apple MacOS computer already on the same Wireless network / SSID you can use this method to get the password / network security key.
- Open Spotlight Search by pressing Command (⌘) + Space.
- Search for and select Keychain Access
- In the top right of the Keychain Access search for the network name / SSID
- Double click the network name
- Tick the “Show password” checkbox at the bottom and enter the password for the Mac
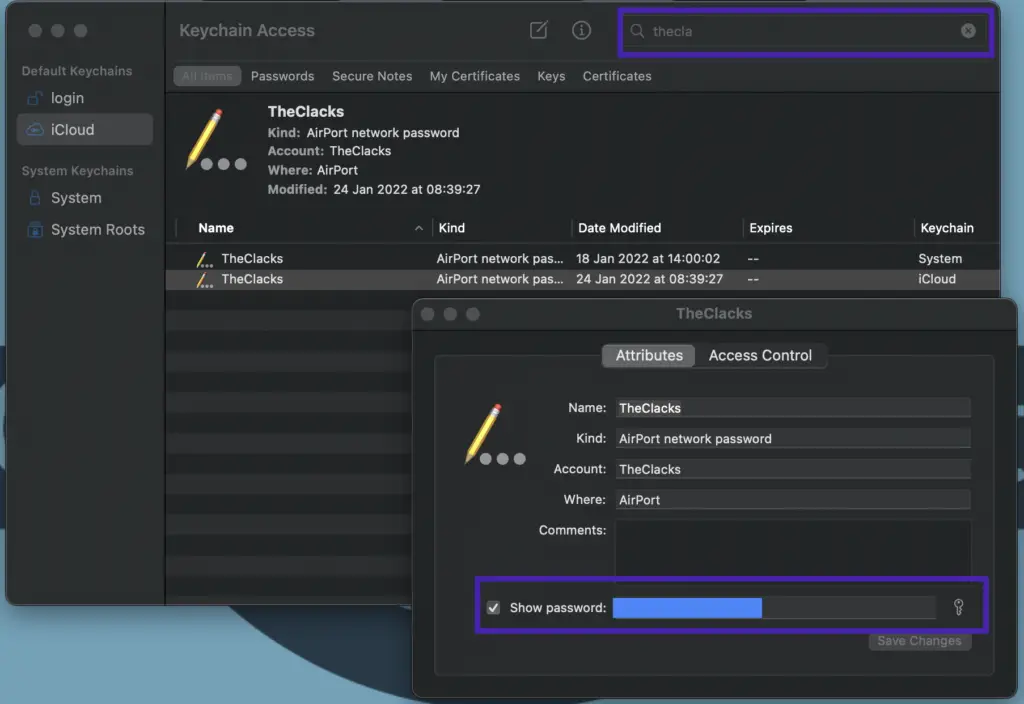
Meraki Portal
If you administrator a Meraki wireless network and need to look up the network’s wireless password / network security key, then you can use the below steps.
- Logon with you administrator credentials to the Meraki Portal
- Select the site which you need to look up the wireless password
For MX wireless devices such (i.e. MX65W, MX67W, MX68W)
If the wireless network is being delivered by a wireless MX device.
- Select Security & SD WAN => Configure => Wireless Settings
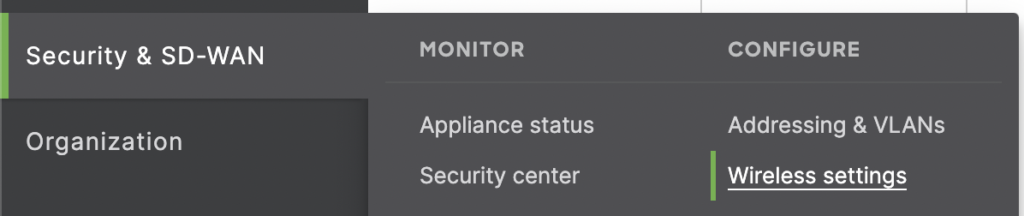
- Press “Show Key” to the right of the SSIDs WPA Key
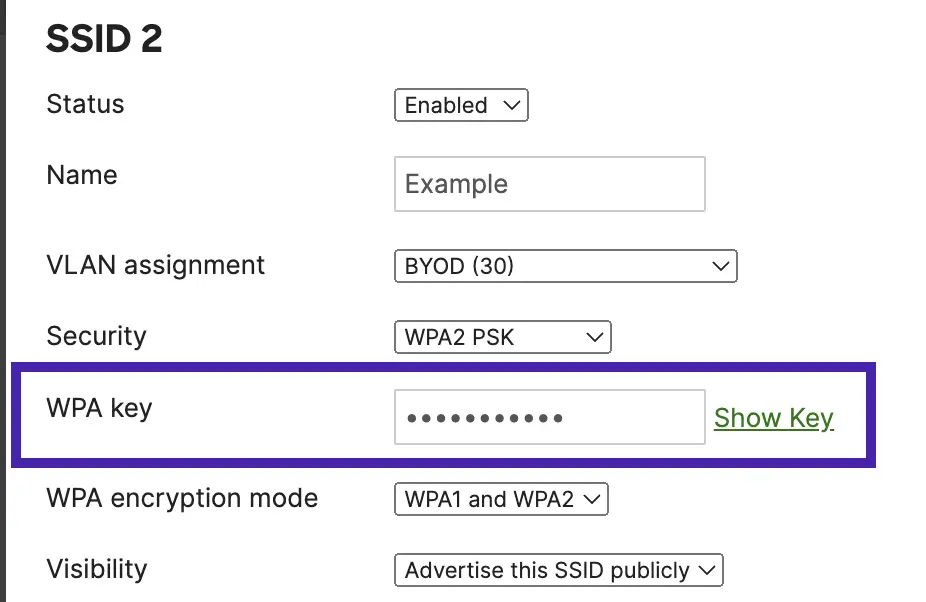
For Wireless Access Points (i.e. MR range)
- Select Wireless => Configure => SSIDs
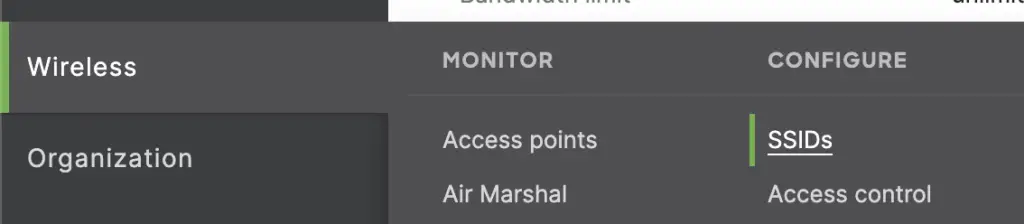
- Click “Edit settings” against the appropriate SSID
- In the Network Access section click “Show key”
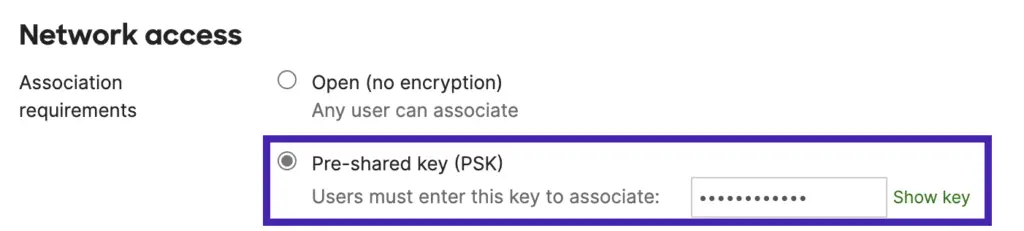
Ubiquiti Unifi Controller
If you administrator a Ubiquiti Unifi wireless network and need to look up the network’s wireless password / network security key, then you can use the below steps.
- Login to your Unifi Controller
- Click the Settings cog icon in the bottom left
- On the left click WIFI or Wireless Networks if you are using the old interface
- Edit the required network/SSID
- Click the show icon to the right of “Password” or “Security Key”