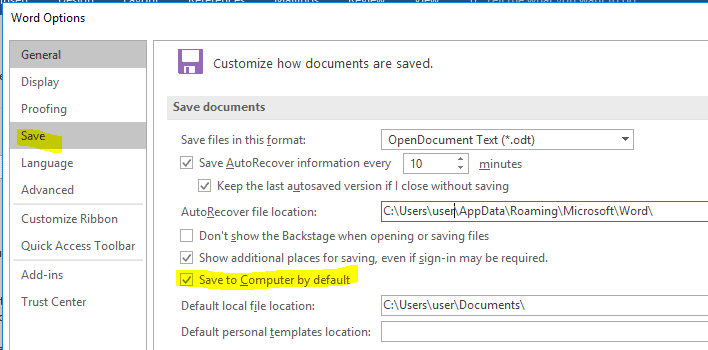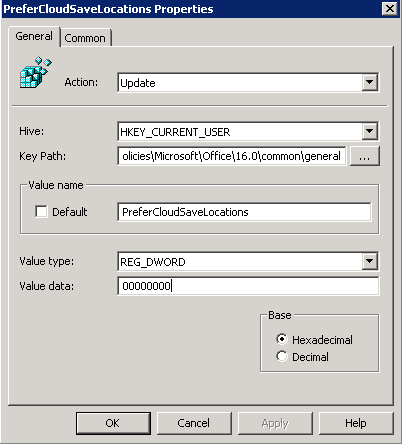Overview
Microsoft Office defaults to trying to save to OneDrive instead of the local computer or a network share, if you would like to change this behaviour read below.
Manual Method
- Open Microsoft Word and go to File => Options
- Select the Save tab on the left
- Tick “Save to Computer by default”
Group Policy Method
For whatever reason Microsoft did not include this setting in the MS Office ADMX templates so instead we have to use a Registry Preference policy.
- Open the Group Policy Management tool and either create a new policy or edit and exiting one.
- Expand User Configuration => Preferences => Windows Settings => Registry
- Right-click in the area on the right and select New => Registry Item
- Set the action as Update
- Leave the Hive as HKEY_CURRENT_USER
- Set to Key Path to Software\Policies\Microsoft\Office\16.0\common\general for Office 2016, or Software\Policies\Microsoft\Office\15.0\common\general for Office 2013
- Set the Value name to PreferCloudSaveLocations
- Set the Value type t0 REG_DWORD
- Set the Base to Hex
- Set the Value data to 00000000
- Click OK
- Run a GPUpdate or wait for the policy to refresh.