The following steps will detail how to change the profile picture that appears in Outlook, Teams and elsewhere for an Office 365 user.
GUI Method
- Logon to the Exchange admin center as an administrator https://outlook.office365.com/ecp
- In the upper right select your profile picture and then select “View another mailbox” from the drop down
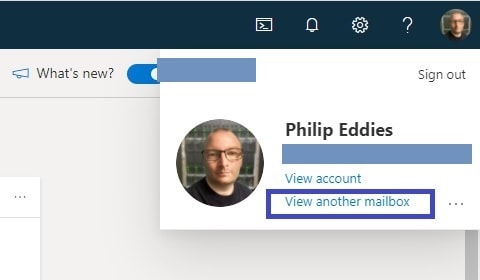
- Search for and select the user you wish to change.
- Under Options => account select “Edit information”.
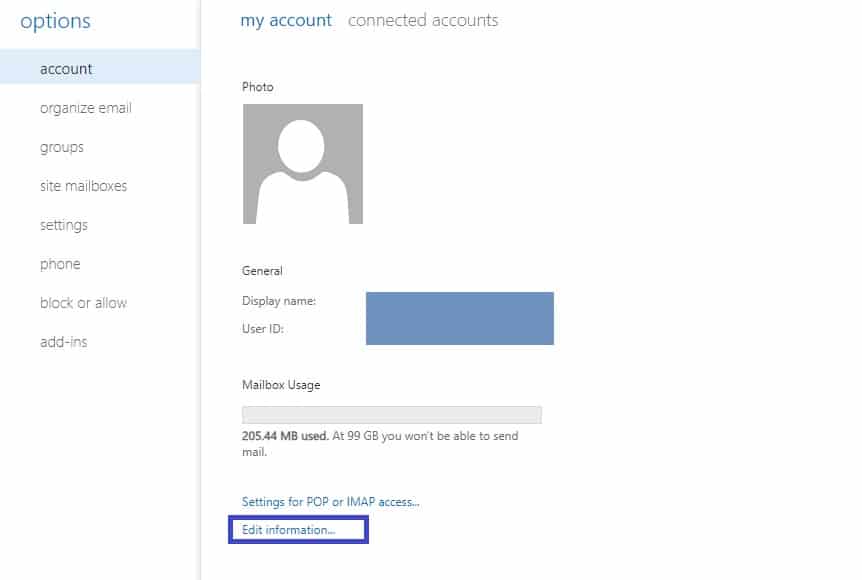
- Press the “Change” button and browse and update the desired image
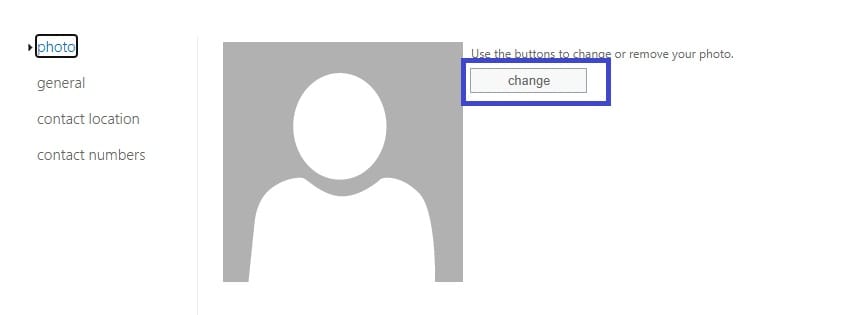
PowerShell Method
Alternatively you can use PowerShell.
Connecting to exchange
You can either run the command from a local PowerShell session after installing e EXO V2 module. Or I find it easier to use the Cloud Shell from the Exchange Online Admin Centre, up to you.
Method 1 – Cloud Shell
- Browse to and logon to your Exchange Admin centre https://admin.exchange.microsoft.com/
- Click the Cloud Shell icon in the top right. If this is your first time using Cloud Shell you will get a quick setup wizard, just follow the steps
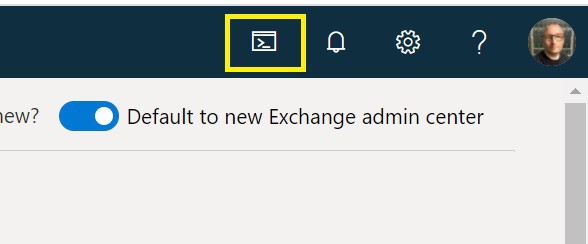
- Enter the command Connect-EXOPSSession to connect to Exchange and wait for the connection to complete
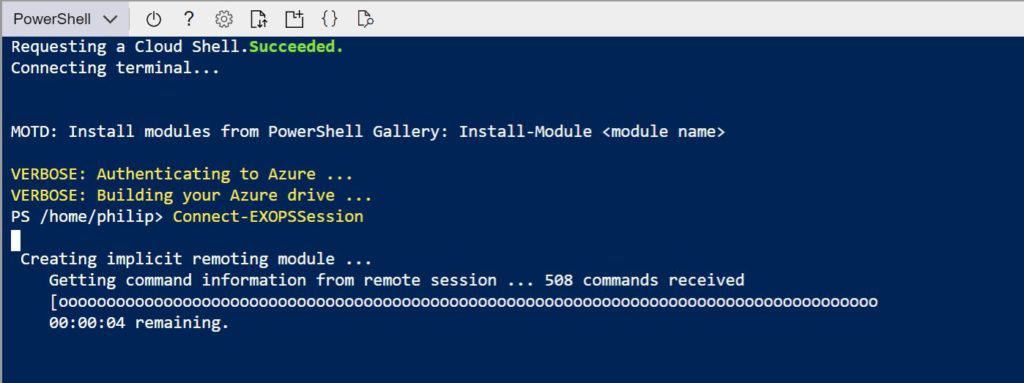
Method 2 – Local PowerShell session
- If you haven’t already you will need to install the Exchange Online PowerShell V2 module by running the command Install-Module -Name ExchangeOnlineManagement
- Run the command Connect-ExchangeOnline -UserPrincipalName <UPN> to logon. Replacing <UPN> with your Office 365 admin username.
Setting the User Photo
Change the name and picture path as needed.
Set-UserPhoto “John Smith” -PictureData ([System.IO.File]::ReadAllBytes(“C:\Users\Administrator\Desktop\JohnSmith.jpg”))

What file size/resolution/aspect ratio is recommended for the photo? Thanks
Hi,
The strict requirements that were present in the early days of Office 365 have largely been removed. You want to make sure the picture is square, or the main content is at least centred. I generally try to use a resolution of at least 648×648 pixels, 24-bit. Office 365 then resizes the picture to the resolutions it needs.
This blog post may be of interest;
https://tahoeninjas.wordpress.com/2015/04/10/uploading-high-resolution-user-profile-pictures-in-office-365/
Thanks
Phil
Thanks for the response! Yep I ended up finding that site too. Cheers
Well, I used both methods and they are fine for single users, but become a real pain if you have many photos to add at once. Personally, Currently, I use User Photos for Office 365 (https://www.codetwo.com/freeware/user-photos-for-office-365/?sts=6736) – it adds photos in bulk and is free.
Thanks for the share, not a tool I have come across before.
Is their a way i can grand access to my HR lady to change al the profile pictures without giving het admin roles?
So the HR department can set photo’s for new employees
i’m searching for the same info 🙁
I’m looking for the least permissions for that specific admin role.
Hi Phil,
Please tell me from where (Domain Controller, Terminal Server) should I run powershell.
and what are the prerequisites that need to be configured in AD before running this cmdlet.