I use the Mirsosoft Azure Backup Sever (MABS) to backup a couple of VMware guest servers located at a branch office to an Azure Recovery Service vault.
Recently when opening the admin console was greeted with the message “A new version of Microsoft Azure Backup Agent is available….”
Checking versions and upgrading to latest version
You can download the latest version of the agent from Azure
- Logon to your Azure subscription at https://portal.azure.com
- Navigate to you Recovery Service Vault, any vault will do to get the agent
- Under Settings select Properties
- Towards the bottom under “Recovery Services Agent” click Downlaod
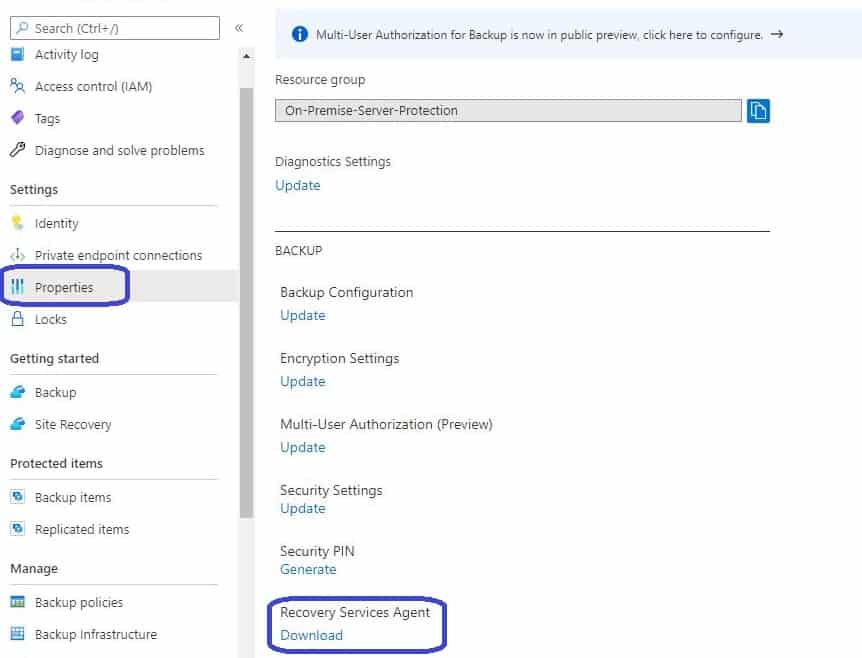
Compare the downloaded agent to the version installed.
- In the Start menu of MABS server search for and open “Add or remove progams”
- In the search box search for “agent”
- Select the “Microsoft Azure Recovery Services Agent” and make a note of the version number
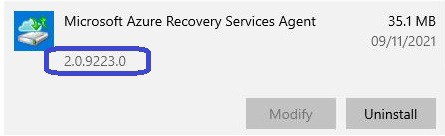
- Right-click the previously downloaded “MARSAgentInstaller.exe” installer
- On the Details tab check the “File version”
- If the file version is greater than the installed version then upgrade
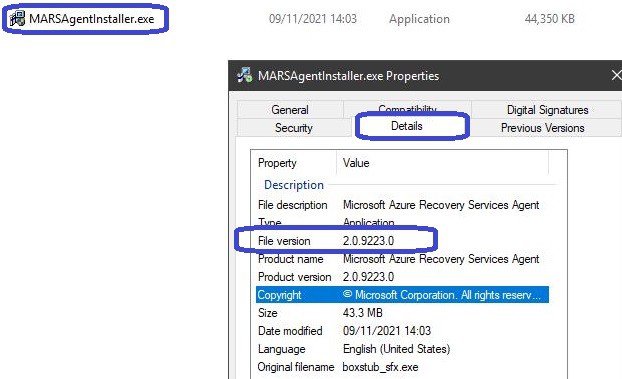
I already have the latest version installed
If like me you already have the latest agent installed but the “A new version of the Microsoft Azure Backup Agent is available” message wont go away, then read on.
In the admin console there doesn’t appear to be any way to dismiss the message, You could try reinstalling the agent, but that didn’t work for me.
Instead I found the admin consoles takes its cue to prompt with the update available message from an entry in the Windows event log. Clearing the log using the following steps clears the message. Make sure you do actually have the latest version installed first using the previous section.
- Open the Windows Event Viewer
- Expand Application and Service Logs => Cloud Backup =>Operational
- You wll see that Event ID 14 what the admin console is taking its cue from.
- Under Cloud Backup right-click Operational and click “Clear Log”
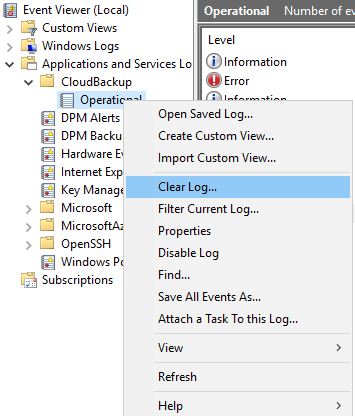
- If required use the option to Save and Clear or just Clear.
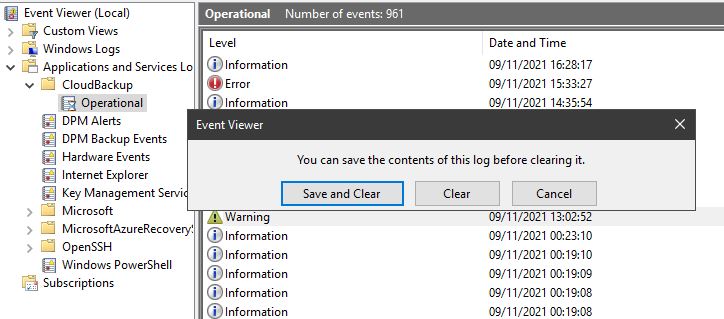
- Close and reopen the MABS admin console and the warning should be gone now
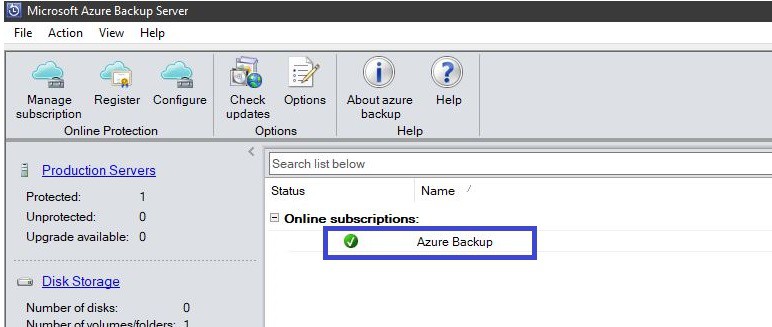
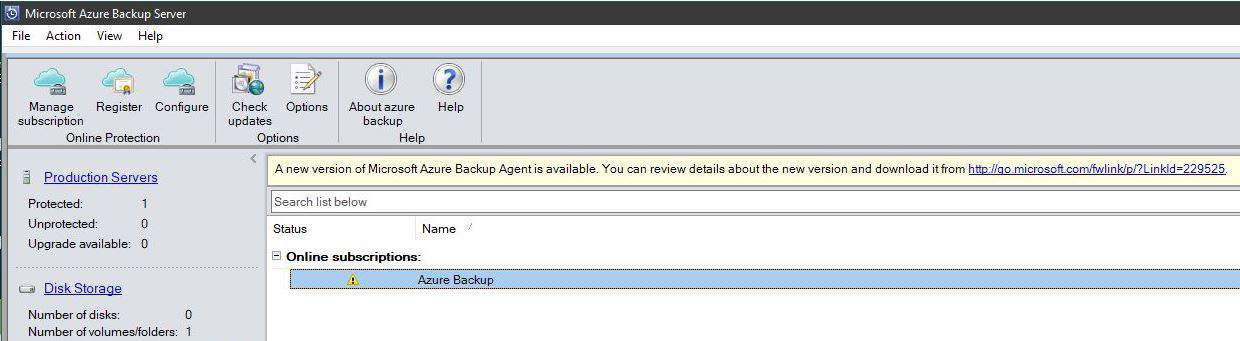
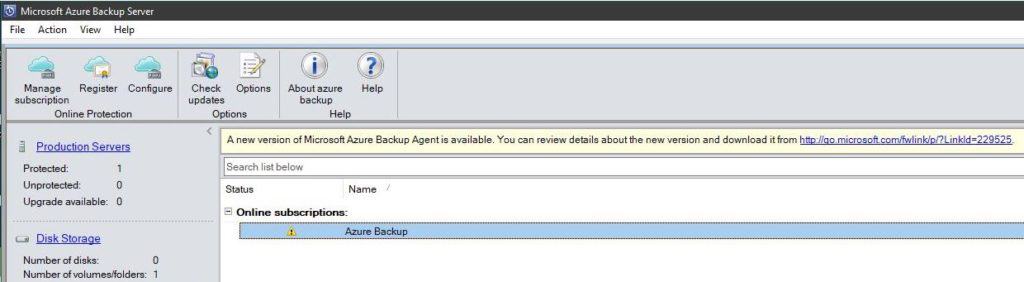
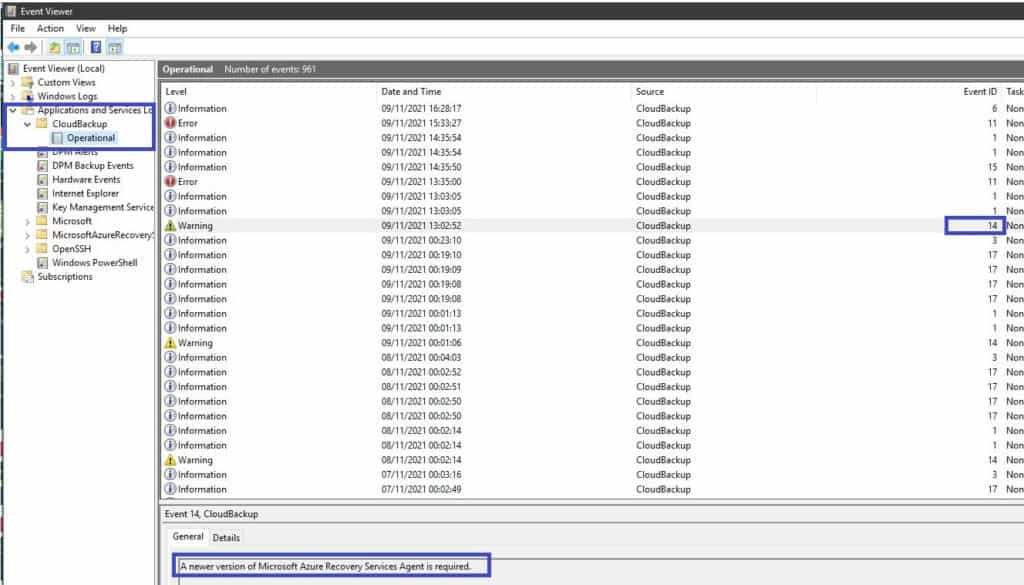
Thanks for this! It’s been driving me crazy.
Glad it helped 😀
thank you – you help solved my problem.