You can use the following one line of PowerShell to easily install all of the available Remote Server Administration Tools (RSAT) in one go. I end up running this after every Windows feature update., Saves wasting time with a GUI.
Open an admin PowerShell prompt
Get-WindowsCapability -Name RSAT* -Online | Add-WindowsCapability -Online
Individuals Tools
If instead you only want to install a single tool or a small number. This command will give you a list of all of the available RSAT tools
Get-WindowsCapability -Name RSAT* -Online
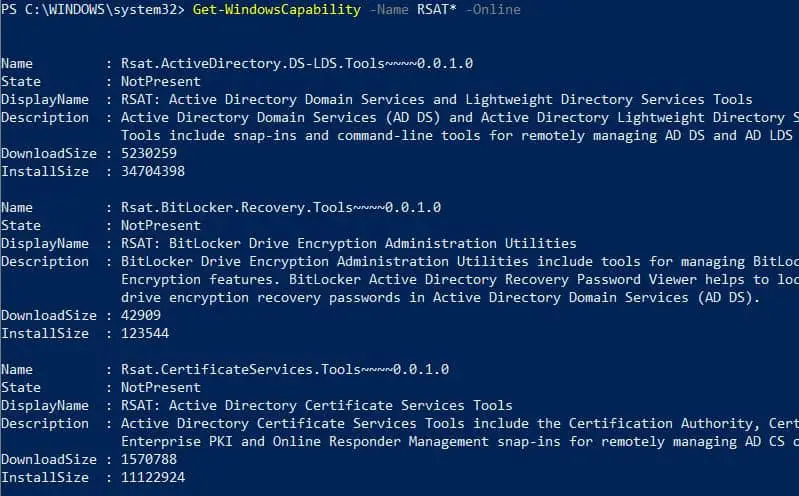
You can then install the individual tool using
Add-WindowsCapability –online –Name “<tool name>”
i.e
Add-WindowsCapability –online –Name “Rsat.ActiveDirectory.DS-LDS.Tools~~~~0.0.1.0”
Checking the install status
This command will show which tools (if any) you currently have installed
Present = Installed
Not Present = Not installed
Get-WindowsCapability -Name RSAT* -Online | Select-Object -Property DisplayName, State
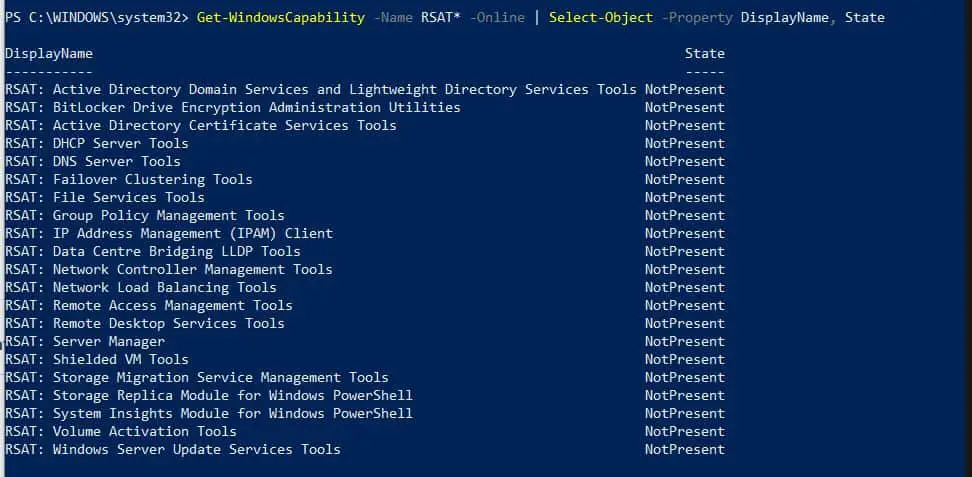
Minor issue with your command syntax.
Take a look at the “-Online” after Add-WindowsCapability and compare it to the other “-Online”. One is a regular hyphen, the other is an em dash (long dash). When you try to paste it into PowerShell, the em dash doesn’t translate properly.
Get-WindowsCapability -Name RSAT* -Online | Add-WindowsCapability –Online
Hi Josh,
Thanks for pointing that out, I will get the post updated 😀
Phil
That ain’t the only place. It’s pervasive.
Seen some people with issues. They cant get the windows updates because of the WSUS server.
Everywhere on the internet they disable the update server with powershell:
Set-ItemProperty -Path “HKLM:\SOFTWARE\Policies\Microsoft\Windows\WindowsUpdate\AU” -Name “UseWUServer” -Value 0
Restart-Service wuauserv
BUT this doesn’t always works, also check the Cachesets:
Computer\HKEY_LOCAL_MACHINE\SOFTWARE\Microsoft\WindowsUpdate\UpdatePolicy\GPCache
Under this reg. are internal domain servers too.
example for Powershell to disabled them so you can use the Windows Update servers again:
Set-ItemProperty -Path “HKLM:\SOFTWARE\Microsoft\WindowsUpdate\UpdatePolicy\GPCache\CacheSet001\WindowsUpdate\AU” -Name “UseWUServer” -Value 0
Restart-Service wuauserv
Set-ItemProperty -Path “HKLM:\SOFTWARE\Microsoft\WindowsUpdate\UpdatePolicy\GPCache\CacheSet002\WindowsUpdate\AU” -Name “UseWUServer” -Value 0
Restart-Service wuauserv
etc.
If that doesn’t work just delete(write them down) the servers there(instead of disableing) and try again.
It probably is pretty common to have two cache sets but PS can figure this out for you…
Get-Item -Path “HKLM:\SOFTWARE\Microsoft\WindowsUpdate\UpdatePolicy\GPCache\*” | foreach {
$CashSet = $_.PSChildName
Get-ItemProperty -Path “HKLM:\SOFTWARE\Microsoft\WindowsUpdate\UpdatePolicy\GPCache\$CashSet\WindowsUpdate\AU” -Name UseWUServer
}
# Set to 0 to disable Cache
Get-Item -Path “HKLM:\SOFTWARE\Microsoft\WindowsUpdate\UpdatePolicy\GPCache\*” | foreach {
$CashSet = $_.PSChildName
Set-ItemProperty -Path “HKLM:\SOFTWARE\Microsoft\WindowsUpdate\UpdatePolicy\GPCache\$CashSet\WindowsUpdate\AU” -Name UseWUServer -Value 0
}
Restart-Service -Name wuauserv -Force
# Reset to 1 to enable Cache
Get-Item -Path “HKLM:\SOFTWARE\Microsoft\WindowsUpdate\UpdatePolicy\GPCache\*” | foreach {
$CashSet = $_.PSChildName
Set-ItemProperty -Path “HKLM:\SOFTWARE\Microsoft\WindowsUpdate\UpdatePolicy\GPCache\$CashSet\WindowsUpdate\AU” -Name UseWUServer -Value 1
}
Restart-Service -Name wuauserv -Force